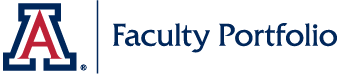Faculty Frequently Asked Questions
Activity Information (Entering/Updating/Deleting) Q&A
Your best source for information on where to enter particular activity information, will be your department and/or college. However, generally there is contextual help for each field in an activity section, indicated by a blue circle with a question mark. Clicking on the question mark will open the help dialog box.
While you can enter and update most activities all year round, the Submit button is only available when your department creates an active (initiated) activity input form for the review period. When this happens, you will see a notification on your Annual Profile Home dashboard. This active activity form, gives you an opportunity to review and update your activities before the annual review begins.
Clicking on the notification link from your Home page, takes you to a listing of all of your activities that are dated within the review period. You will see the Submit button at the top of the screen, as well as a Save and Go Back, and Preview CV button.
You may also notice a red, ACTIVITIES REQUIRE YOUR ATTENTION banner across the top of some activities. This is because they were marked as an Ongoing Activity, with no end date. This gives you a chance to update, in case this activity has ended, and is no longer ongoing. If this is the case, select the radio button for Activity Ended, and enter the semester and year the activity ended.
- First, verify the assistant has an Annual Profile support account. (If your assistant needs a support account, or it's unknown, send a request to: uav-support@list.arizona.edu.)
- Next, grant the assistant access to your account with the following steps:
- From the left side navigation menu, select Access Settings.
- Click on the Add button.
- Click on Select Faculty.
- Select the checkbox for Show Support Accounts.
- In the Search box, type the last name of the assistant and click the magnifying glass.
- The name of the assistant should display in the Available column. Double-click on the name to move it to the Selected column.
- Click on the Select 1 Faculty button
- Select the Rights you'd like to grant the assistant (typically Emulate.)
- Enter an Expiration Date for the access to expire.
- Click the Save button and it’s complete.
Faculty and appointed personnel who are currently performing annual reviews will have access to report their activities and perform reviews in the system. Identified peer reviews, deans, department heads and select administrative personnel will have the ability to perform reviews and to generate reports for their respective colleges and departments. Information on annual reviews themselves has been reported to colleges following policies in the University Handbook for Appointed Personnel. Those policies will continue to govern annual reviews.
Everyone involved understands that faculty contributions vary considerably across disciplines. Colleges and departments will be able to retain their individual review processes through Annual Profile. The goal is to create an integrated system for reporting data on faculty contributions, not to change the annual review processes of departments. Collaborations with faculty and staff have been going on for more than three years to draft a set of common institutional items needed for the review process. In addition to these items, colleges and departments will be able to collect information and data unique to their own units so as to reflect their current review processes through Annual Profile.
Faculty input is essential to the success of the system. The system must fully document the contributions of the faculty and enable departments to do annual evaluations of faculty that are consistent with the values of their disciplines and the strategic priorities of their departments, colleges and the University more generally. Each college has assigned representatives that can answer questions on how the system has been developed. People can send questions and suggestions to the representative from their college identified on individual college pages. You can also provide input directly to Vice Provost Andrea Romero.
- Using the menu on the left side of the screen, select Vitas & Biosketches
- Open the vita for viewing by choosing the View icon to the right of the vita (CV) that you would like to print.
- Select the Print button.
- On the next web page, press CTRL+P to send the page to your local printer.
The Annual Profile system will now automatically pull in data about certain types of your scholarly works, that are in a published status. These publication types are:
- Books, Book chapters, Journal articles, and Conference proceedings publications.
Behind the scenes, the new service will make sure the data is not already entered in your Annual Profile records. It will standardize the format, and then show them to you on your Home page as Matched Records.
Instead of manually entering each publication, or even having to look it up in a connected database, Annual Profile does the lifting for you.
You’ll simply need to edit and accept, or reject each publication record before it gets saved to your Research: Scholarly Contributions and Creative Productions activity section.
To add publications using Annual Profile's new data service follow these steps:
- Login to Annual Profile.
- On the Home page, review the Matched Records tile. (Example shown below.)
- If matched records are available (greater than zero), click on the link: Need your review >
- On the My Records screen, click on the title of the publication to review details.
- Click on the Edit & Accept button (or, if you don't want this publication in your records, press the Delete button.)
- Edit any publication fields needed, and then press Save.
Saving the publication will update your activity section, Research: Scholarly Contributions and Creative Productions.
Matched Records Tile Example:
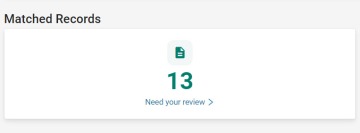
If you have deleted a publication from the list of Matched Records on your Home screen, restoring is easy.
- On the My Records screen, click on the Deleted link at the top of the list.
- Place a check mark next to the title you wish to restore.
- Click the Restore Selected link.
Restoring the title will put it back in your list of publication Matched Records. From there, you can Edit & Accept to import the record into your Research: Scholarly Contributions and Creative Productions.
Annual Profile's new publication data service pulls data from three sources:
- PubMed, CrossRef, and Microsoft Academic Graph
PubMed® comprises more than 33 million citations for biomedical literature from MEDLINE, life science journals, and online books.
Crossref interlinks millions of items from a variety of content types, including journals, books, conference proceedings, working papers, technical reports, and data sets. Linked content includes materials from Scientific, Technical and Medical (STM) and Social Sciences and Humanities (SSH) disciplines.
Microsoft Academic Graph is similar to Web of Science, and is an open bibliometric dataset that holds 212 million documents and 1.4 billion citations.
GradPath Q&A
The data in this section come from UAccess. GradPath forms have associated constructs called milestones within UAccess. Graduate students’ current faculty advisors and committee members are included as part of the milestone information and that information is exported to Annual Profile each month.
If you advised the student for a period of time, but the student changed advisors, GradPath was only designed to reflect the student’s current advisor and committee members as provided on their GradPath forms. If the student files a new version of the form where you were listed as the advisor, and indicates they have a new advisor, your information will be overwritten when that form is approved and the associated milestone is completed. You can add these advising duties to your CV.
If you were a member of a student’s committee for a period of time, but the student changed the committee composition, be aware that GradPath was only designed to reflect the student’s current advisor and committee members as provided on their GradPath forms. If the student files a new version of the form where you were listed as a committee member and removes you, your information will be overwritten when that form is approved and the associated milestone is completed. You can add these committee memberships to your CV.
IF the GradPath form showing your committee membership is approved, be aware the GradPath milestone associated with the Comprehensive Exam Committee form does not complete when that form is approved. Since committee composition can change until the results of the comprehensive examination are recorded, the milestone does not update until the Results of Comprehensive Exam form is approved. At that time your committee service will be reflected in Annual Profile.
If you have been the student’s advisor for a long time, but the GradPath Advising section has the Start Semester listed as a recent semester, be aware that GradPath only knows the information that students provide on their forms. It also only knows when the form was submitted, not how long you’ve actually been advising. Many students wait until shortly before they graduate to complete GradPath forms, and the Start Semester in Annual Profile reflects the semester when the student filed their forms. Please encourage your advisees to file forms in a timely manner throughout their academic career to avoid this problem. You can add the additional semesters of advising service to your CV.
An End Semester will not be entered in the GradPath Advising section of Annual Profile until the student successfully defends their dissertation. Once the Results of Final Oral Defense form is approved, the milestone associated with it will complete and all advisors/committee members associated with that student’s GradPath record will have an End Semester populated during the next monthly load from UAccess Student.
An End Semester is entered in the GradPath Advising section when the Results of Final Oral Defense form is approved, and the milestone associated with it completes. In most cases, revisions are completed within the same semester, but should the department allow the student to extend dissertation revisions into the next semester, degree conferral in UAccess will not match the milestone completion dates that calculate the End Semester field in Annual Profile. You can manually enter the additional semester of advising or committee work to your CV.
GradPath Advising data are only loaded for milestones in a completed status where the completion date is greater than or equal to January 1, 2015, which is when data loads for the entire Annual Profile system began. You can manually enter any advising or committee work that began before 2015 on your CV.
Grant Data Q&A
UAccess Research is the source for all sponsored grant data, and this data also resides in UAccess Analytics. Grant information is pulled from Analytics and loaded into Annual Profile once a month. Sponsored data can't be edited or updated in Annual Profile, because of the need to stay in sync with the system of record.
Sponsored grant information can only be corrected within UAccess Research, so you must work with your department or college Business Manager to make any necessary changes.
Non-sponsored grant information can be entered and updated manually in Annual Profile at any time. Use the Add button to enter new non-sponsored grant information, or use the Edit icon to update any previous entries.
Credit Bearing Course Data
UAccess Student is the source for UA's credit bearing course information.
Course information is loaded into Annual Profile twice a semester, typically around the middle of the semester and at the end of the semester on Reading Day. Credit bearing course data can't be edited or updated in Annual Profile, because of the need to stay in sync with the system of record.
Credit bearing course information can be corrected by your department or college Course Coordinator before the end of the semester. If corrected early, the course data will also be corrected in Annual Profile during the last data load at the end of the semester. If the error is found after the semester ends, you and/or your course coordinator may need to work with Room and Course Scheduling (621-3313) to correct any errors. However, corrections made after the end of the semester will not be reflected in Annual Profile.
Note: If corrections are not made in time (after the semester ends), you can add comments in the "Additional Comments" box, under Teaching: Credit Bearing Courses for the semester, to note any discrepancies. This box is only available in the Activity Input form, during the review period.
Other types of teaching that is non-UA credit bearing, can be added to your CV.