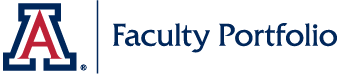College & Department Coordinators Frequently Asked Questions
Access & Training
If you are a new department or college Annual Profile Coordinator, you can get access to the system in a few easy steps.
- Complete all required training,
- Review the New Coordinators page.
- Complete and submit the access request form.
- Attend a System Walkthrough.
- And with a check with your department or college, we will set up your access.
Training opportunities for Annual Profile can be found in the UAccess Learning application. It is suggested to start with the self-paced class Annual Profile: Introduction course. The following are instructions for finding and enrolling in the course:
- Log into EDGE Learning.
- Click on the Find Learning tile
- In the Search by keyword field, enter Annual Profile.
- Click on the desired course to view the details.
- Click on Enroll for the desired class.
New faculty or existing faculty are entered into Annual Profile by selecting the Annual Review-UA Vitae checkbox in their UAccess Employee record. Once that is part of their record, the information flows to Annual Profile and other campus systems.
Typically your department or college payroll/business manager will update the employee records with this selection, but if you'd like to review the UAccess Employee screens, please see the following documentation:
You can use the UA Vitae Dashboard and UAV-UAVitae Organization report in UAccess Analytics to verify who in your department has the Annual Review-UA Vitae flag selected in their employee record. (You must first request access from the UAIR Analytics team. Email Doug Hester, dhester@email.arizona.edu to request access.)
If you have been granted access to the UA Vitae Dashboard, login to Analytics:
- Select the Dashboard menu item drop-down arrow.
- Select the UA Colleges link.
- Select the UAV-UAVitae link.
- Enter a Job Department number or an individual's Net Id.
- Click OK, and results will be returned for either of the above search options.
- Review the results list of persons and job titles. If the Fac180 Annual Review Flag displays N, they may not have access to the Annual Profile system, and will not have current information in the system. Additionally, they will not be included in the UA Profiles web pages (see http://profiles.arizona.edu.)
*Note: Only persons who are governed by the UHAP Annual Performance Review guidelines and policies should have the Annual Review-UA Vitae flag selected in their employee record. Please review the Annual Performance Review information provided by the Office of the Provost, before updating the employee record.
Activity Input, Vitas, and Evaluations
While faculty can enter and update activities in Annual Profile all year round, a submit button is only available from an initiated activity input form. This form is created by the department or college's Annual Profile Coordinator for the faculty annual review period. (The annual review period typically spans the Spring semester through the Winter semester of the previous year.)
The initiated activity input form is important in the review process, as it gives faculty guidance on the activities that will be under review, as well as an opportunity to see these activities from the evaluator's point of view. They can do this by using the form's Preview CV button.
For guidance on creating an Initiated Activity Form, please see the how-to guide: Initiating an Activity Input Form for Annual Review in UA Vitae
Once the faculty input process has been initiated, faculty members can start updating their activities. In addition, system administrators can monitor faculty input participation.
To review the number of faculty who have submitted their initiated activity forms:
- From the Admin section of the Navigation menu, click Administration.
- Click Approve Faculty Input in the Activity Input section. The Approval Process screen displays.
- On this screen, you can review the % of faculty who have submitted.
- Click the View icon in the Actions column to view a list of all faculty members included in the initiated activity input form, and the submission status for each faculty member.
The faculty member can continue to update and re-submit their data in the Activity Input form up to the Faculty Input is Due date and time set in the initiated Faculty Input Workflow. Once submitted, the form will no longer display on the faculty's dashboard, but they can continue to access it (until the due date is past) from the Forms and Reports menu, under Initiated Activity Input Forms.
Once past the Faculty Input is Due date, if faculty need to update their activities you'll have to extend the Faculty Input is Due date on the initiated Faculty Input Workflow. Note: This will extend the date for all faculty in that initiated Faculty Input Workflow.
It’s recommended that you advise any reviewers, such as the Peer Review Committee, of any extension granted as it may affect their review of faculty activities/CV's.
When the due date has passed on an initiated activity input form, faculty members no longer have access to the form. In order to allow faculty to access the form past the due date, you can change the deadline by changing the Faculty Input Is Due: date.
Typically a collaborative evaluation is used by a committee of reviewers. Use the Collaborative Evaluation checkbox on the Create Evaluation Form page to create a shared set of evaluation forms to allow multiple evaluators to edit the shared evaluation form.
Only one author is allowed in a collaborative evaluation. In addition, there is no tracking to identify the evaluator who is saving the comments. Data entered into the form by the evaluators is inserted into the one author's record.
------------------------------------
From the Evaluators point of view, Evaluators using the collaborative form will click the 'Evaluate' button, to edit and view the collaborative form. The collaborative evaluators can see the "Author" name after clicking the "Evaluate" button (on the dialog that displays.)
To view the status of an evaluation, do the following:
- On the Admin menu, click Administration.
- Click Evaluations in the Evaluations section. The Evaluations screen displays.
- Select the unit associated with the evaluation you wish to view. The Evaluations screen displays, showing a list of existing evaluations and their associated evaluation process.
- Click the Completed link for an evaluation to view which evaluations have / have not yet been submitted by evaluators and authors. Evaluations that have already been submitted can also be viewed.
The following options are available regarding extending evaluation due dates:
- Extend the due date for only one faculty member being evaluated or only one evaluator.
- Extend the due date for all faculty members being evaluated and all evaluators.
To extend the deadline, do the following:
- From the Admin tab, click Administration>Evaluations.
- The Evaluations - Count by Unit displays. Use the filters to locate the evaluation.
- The Evaluations list displays. Locate the evaluation for which you need to extend the deadline. Click the Edit icon for that evaluation.
- The Evaluation Details display.
- Scroll down to the section titled '2 - Assign Evaluators & Schedule'.
- To extend the due date for all faculty being evaluated and evaluators: Update the Start Date & Time and/or Due Date & Time, as needed. Then, click the Save button at the bottom of the page.
- To extend the due date for an individual faculty member or evaluator: Click the Author Settings button.
- Section B - Time Due, allows due dates to be specified for individual faculty. Locate the Author and faculty for whom the due date should be extended and enter the new due date. Note: blank values indicate the default due date and time.
- Click the Save button.
The new due date/time will be visible to the author(s)/evaluator(s) for whom the extension was granted. The new date/time appears in the 'Specified End' column. A '-' in this column indicates the default due date/time.
Additional Note: If appropriate, the start and end dates/times for subsequent evaluations may need to be adjusted.
To emulate a user, do the following:
- On the Admin section of the navigation menu, click Administration.
- In the Tools section, click Emulate User. The Emulate User screen displays.
- Locate the user you wish to emulate by using the filters in the Count By Unit section, then selecting your unit. The results display in the Search Names Below field. If necessary, use the search field to locate the desired user within the search results.
- Upon locating the desired user, click the user's name. A confirmation message opens.
- Click OK. You are now emulating the selected user.
- After the page loads, it should show the name of the user that you are emulating at the top of the screen in a red box.
- To exit the emulation, click Exit Emulation at the top-right corner of the screen.